
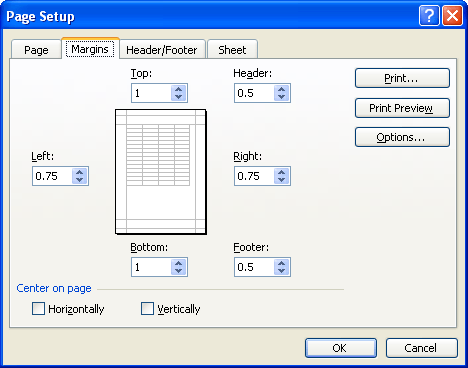
With the footer, exactly the same principles and options apply. To begin designing the footer click the 'go to footer' icon in the Navigation section of the ribbon. If the original image is deleted then it will still appear in the viewer as it is not linked to the original image. To stop cells appearing over the image, adjust the size of the header as previously described. If the image is larger than the allocated header or footer space, then anything typed in the cells will appear over the top of it with a transparent background to the cell so the picture is still visible. To insert a picture, click the picture icon in the design section and locate the required picture to insert. Many worksheet designers will use the header to add an image such as the company logo in order to brand the worksheet in the company style. The 'scale with document' option means that the user does not have to manually scale the header and footer, instead Excel will automatically adjust the font size to the scale of the worksheet which is extremely useful when printing the document as adjusted automatically to fit an A4 page. This is possible by clicking the appropriate check boxes in the Options section of the tab. When creating a book style document, a different header may be required for odd and even pages or the first page should perhaps stand alone. and the information will automatically be updated when the user clicks out of the header section. Instead click the icons such as 'Page Number', 'File Name', 'Current time' and 'Sheet Name' etc. Worse, nobody wants to accidentally forget and send a document with nonsensical information in the header. Nobody wants to waste time manually updating this information in the header. Excel does not ask that you manually enter them, because it may be that you add data and this will change. It may be that you need to include information such as the File Name and Sheet Name of the document. The header is broken up into three separate boxes so adding an image to the left will not upset the formatting of the headings you add in the middle.

are available in the Font section on the ribbon. All the standard formatting tools such as font, text colour, font size etc. Resizing the header is simple since Excel provides a margin on the left and above the header which you can click and drag to increase or decrease the size. At first the header is automatically about two rows deep which may not be enough.

Type the title in the open header section along with some other relevant information such as the author, creation date and last updated date of the document. The screen will show the header already open for the user to edit and a new tab will appear on the ribbon called 'Header and Footer Tools.' This tab contains everything a user needs to create advanced header and footer sections on their documents. In the text section click 'Header and Footer' and this will automatically insert them. To add headers and footers in Excel 2010, go to the Insert tab on the ribbon. This will give a professional, helpful title area to your printed page and users will see that you went the extra mile to present the data in an appealing and organized fashion. but in this article I will focus on using headers and footers. There are lots of ways to do this such as setting the print area, using page breaks etc. Wouldn't it be nice to enable the user to simply click print rather than having to re-arrange your data themselves? When they do print it off, all pages contain a heading along with the data, time and the document name to avoid confusion. It is therefore worth considering this when you create a spread sheet. People work in different ways and as the designer of the sheet it is important to be considerate to those needs if possible. Even if you make a habit of emailing data to those who require it, they may want to print it off to look at a paper based version. It is inevitable that when you use Excel a lot, somebody will eventually want to print out a page of data.
#HEADERS IN EXCEL 2016 HOW TO#
This article describes how to use headers and footers to your advantage
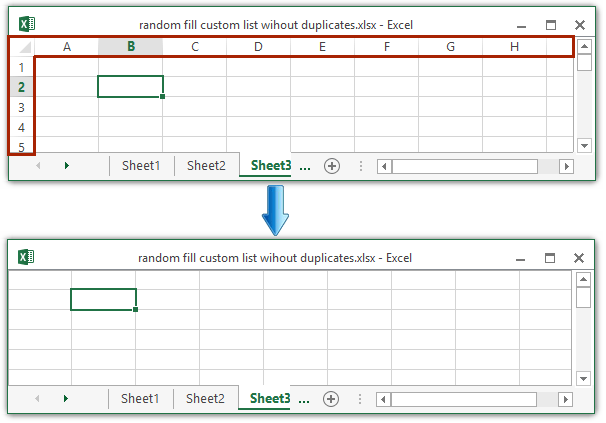
Using a header and footer in Excel can add an element of professionalism to your sheet, particularly when all the information contained in it such as the current time etc.


 0 kommentar(er)
0 kommentar(er)
